이번 포스팅에서는 아마존의 가상 서버인 EC2를 구축해보고 이를 도메인에 연결해보도록 하겠습니다.
1. aws 홈페이지 접속 후 EC2를 검색합니다.
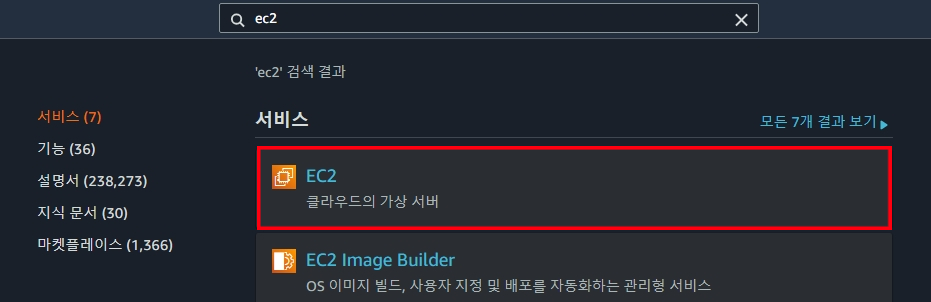
2. 인스턴스 클릭 후 리전은 '서울'로 설정합니다. 이후 "인스턴스 시작"을 클릭합니다.


3. 프리 티어 사용 가능한 Ubuntu 18.04를 선택합니다. [이미지에 없는 내용은 기본 설정입니다]
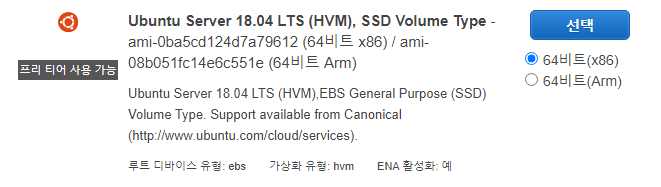
4. 사양을 선택합니다.

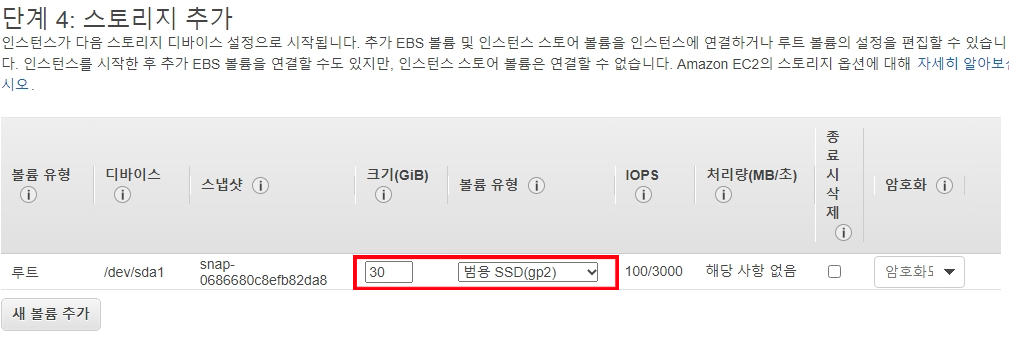
5. EC2 구성이 완료되면 키페어 생성 문구가 나타납니다.
- '새 키 페어 생성' 클릭 후에 키 페어 이름은 자유롭게 입력 후 "키페어 다운로드"를 클릭합니다.
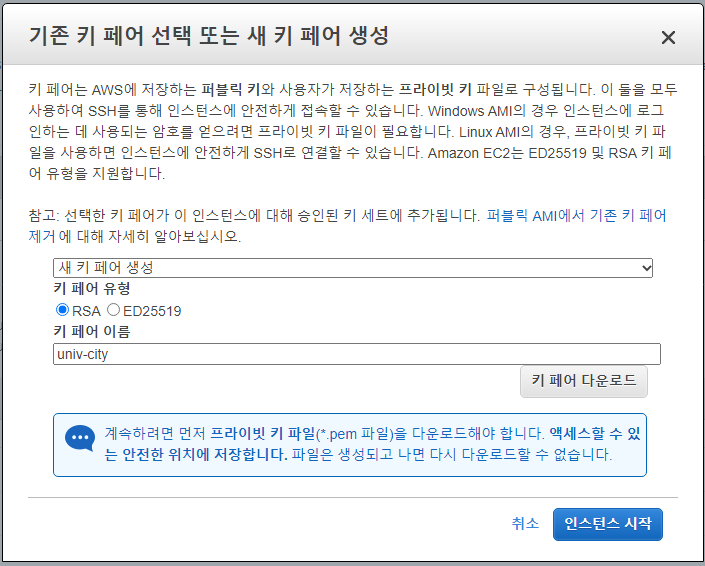
6. EC2의 퍼블릭 IPv4 주소를 복사합니다.
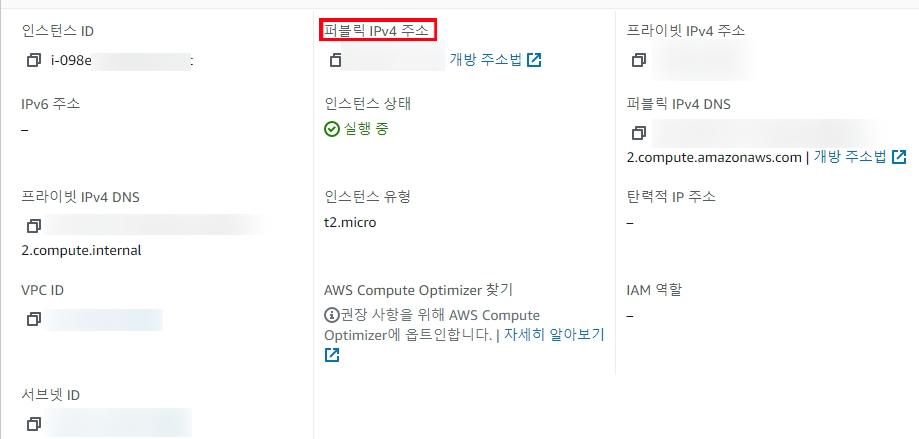
7. winSCP 설치 후 '고급' 버튼을 클릭합니다.

8. SSH - 인증방식 탭의 개인키 파일 탐색을 클릭합니다.
- .pem 키를 클릭하면 .ppk로 변환을 요구합니다. 확인을 클릭합니다.

9. 변환된 .ppk 파일 저장할 디렉토리를 지정합니다.
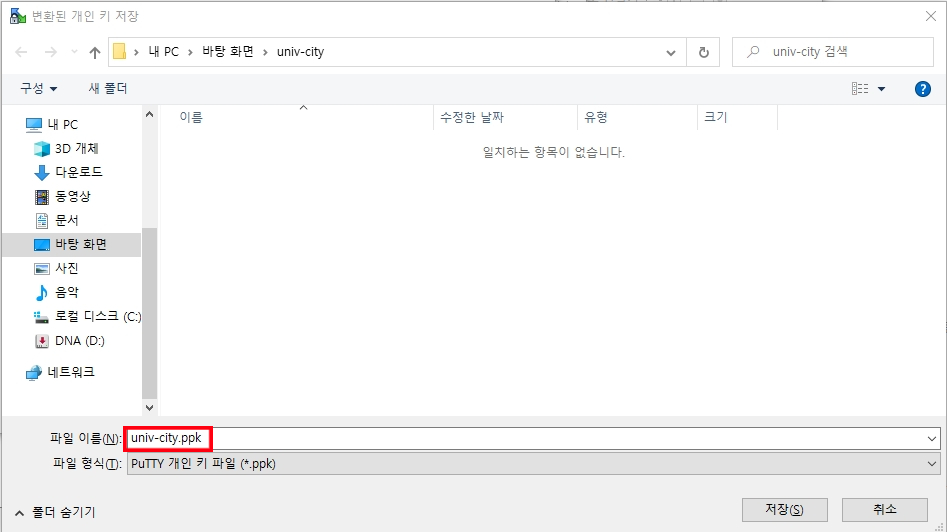
10. putty를 실행하여 아래와 같이 입력합니다. session 이름은 자유롭게 지정합니다.

11. 'Connection - SSH - Auth' 탭을 클릭하여 변환된 .ppk 파일을 붙여넣습니다.
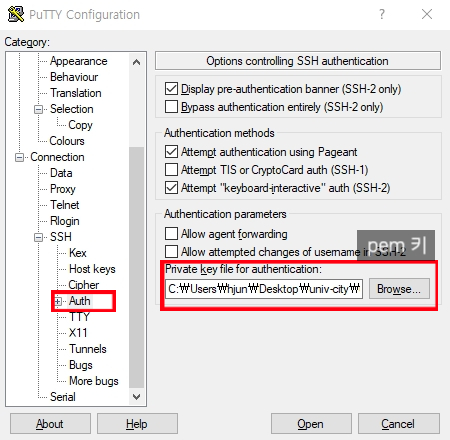
12. putty로 접속합니다. 로그인명 ubuntu만 입력하시면 됩니다.

13. root 패스워드를 변경 후에 업데이트를 진행합니다.
# sudo passwd root
# [root 비밀번호 입력]
# [root 비밀번호 재확인]
# sudo apt update
# sudo apt upgrade
14. [선택사항] spring boot 빌드 예정이라면 swap 메모리 확장
업그레이드 후 파티션 공간을 이용하여 스왑 메모리를 만들어줍니다.
AWS EC2 프리티어의 경우 메모리가 1GB 밖에 되지 않아 스프링 부트 빌드 시에 메모리 부족으로 실패할 수 있습니다.
따라서 스왑 메모리 확장이 필요한 경우 아래 링크를 참고해주세요.
https://blossom6729.tistory.com/7
AWS 프리티어 EC2 스프링 부트 빌드 문제 (AWS EC2 스왑 메모리 할당)
AWS 프리티어 스프링부트 빌드 시에 메모리가 부족하다는 에러가 발생합니다. 해결 방법으로 AWS 서버의 파티션 공간을 이용하여 스왑 메모리를 만들어주는 방법이 있습니다. 현재 최상위 크
blossom6729.tistory.com
15. nginx 설치
nginx를 설치합니다.
# sudo apt install nginx
16. 80번 포트 허용을 위해 EC2 웹 화면에서 '보안 그룹'을 선택합니다.

17. 'Edit inbound rules' 를 클릭합니다.
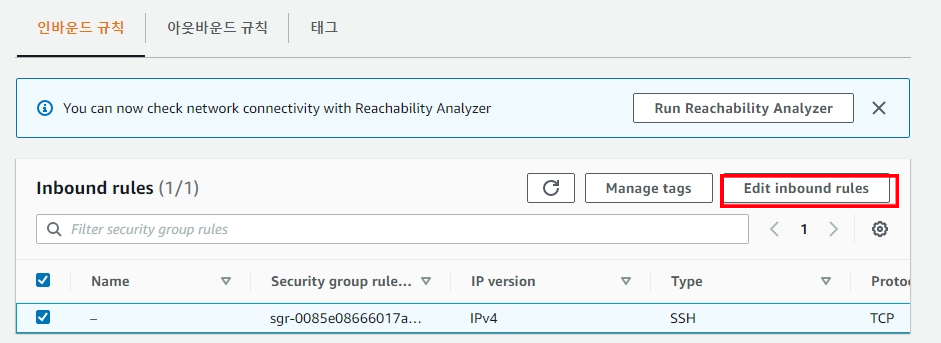
18. HTTP 80번 포트를 아래와 같이 추가합니다.
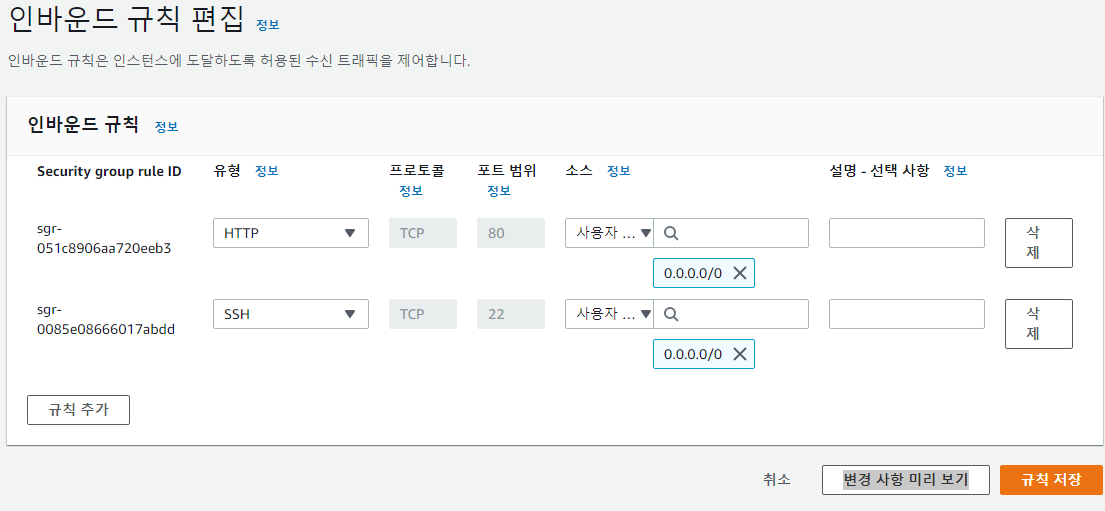
19. EC2 퍼블릭 IP로 접속하면 nignx 관련 웰컴 페이지가 나타납니다.
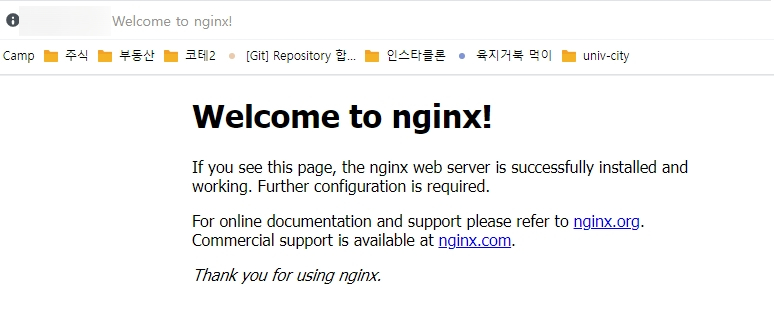
#. 가비아에서 도메인 생성하여 연동하기
19. gabia 홈페이지에서 회원가입 후 자신이 원하는 도메인을 입력합니다.
- 여러 도메인 중 하고 싶은 url을 구매합니다.
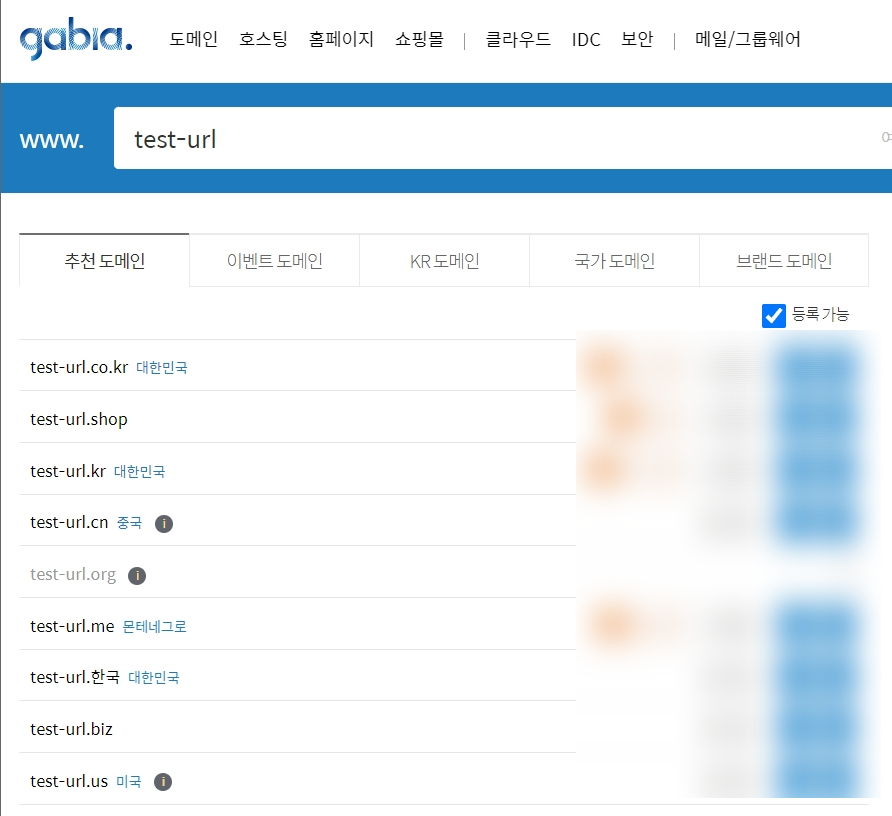
20. My가비아 > DNS 설정 > 레코드 수정에서 등록합니다.
- A type으로 호스트는 www, @ 그리고 값은 EC2 퍼블릭 IP로 입력합니다.
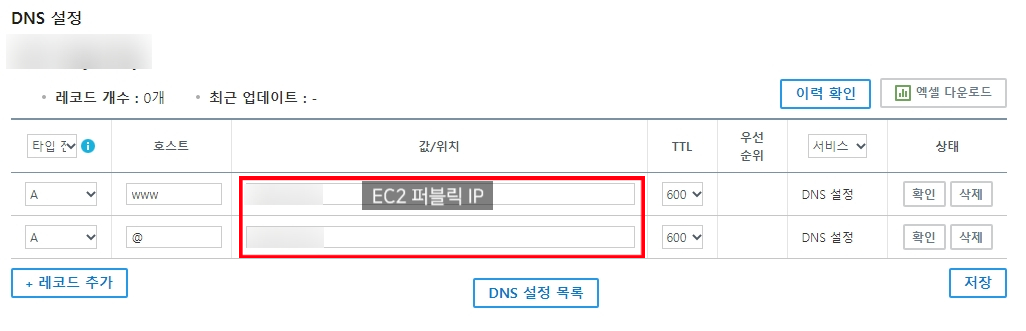
도메인 적용이 되면 HTTPS를 적용할 차례입니다.
아래 게시글을 통해 HTTPS 적용에 대한 방법을 아실 수 있습니다.
AWS EC2에 HTTPS 적용 (let's encrypt)
AWS에서 EC2 개설 후 도메인을 만들었다면 다음으로 HTTPS를 적용할 차례입니다. EC2와 도메인 개설이 안 되어있다면 아래 게시글을 먼저 봐주시기 바랍니다. AWS에서 EC2 서버(Ubuntu) 만들기 + 가비아
blossom6729.tistory.com
'AWS' 카테고리의 다른 글
| AWS에서 RDS만들기 [MySQL] (1) | 2021.11.01 |
|---|---|
| AWS S3에서 버킷 생성 후 IAM 사용자 만들기 (0) | 2021.10.31 |
| AWS 프리티어 EC2 스프링 부트 빌드 문제 (AWS EC2 스왑 메모리 할당) (0) | 2021.10.30 |
| rest api로 spring boot + S3 버킷 이미지 업로드 (0) | 2021.10.25 |
| Spring boot , aws S3 버킷에 이미지 업로드 (0) | 2021.10.25 |
